How to Use Libby
by KatieD
Check out Libby, a free app offered through AADL that lets you download audiobooks and kindle books straight to your phone. We've created step-by-step instructions for using Libby along with screenshots! You will need your library card to create a Libby account.
Happy Reading!
Installing Libby
The screenshots here are from an iPhone, but the process should look similar on any phone.
1. Search the Libby app in your app store. Select the one pictured at the top here:
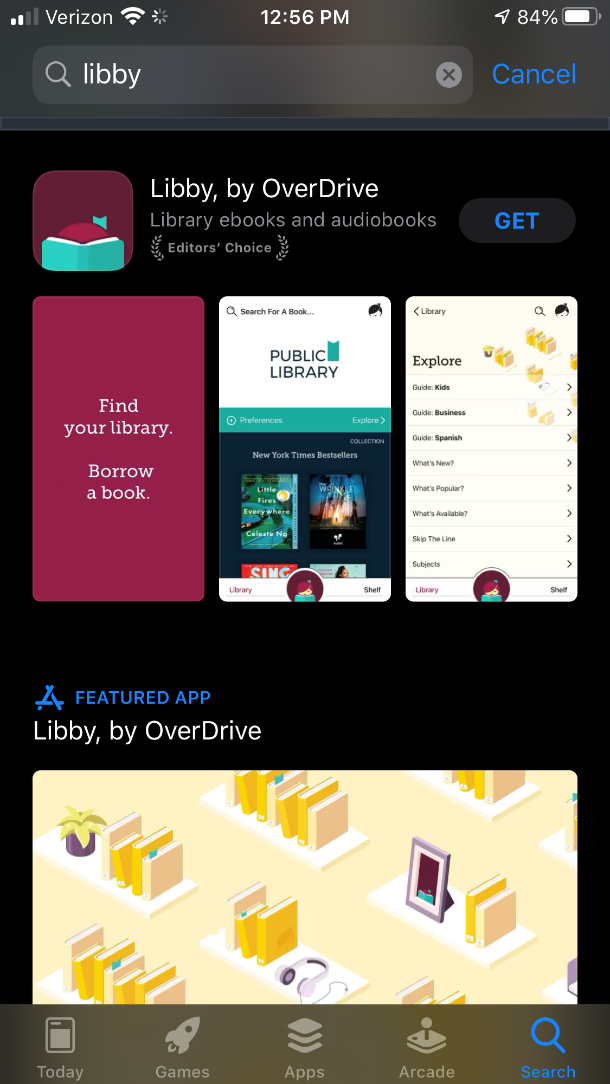
2. Download the free app.
3. Once the app has downloaded, open it. The screen should look like this:

4. After you select yes, it will give you three options. If you already have Libby, select the first. Otherwise, search for a library.

5. Search “Ann Arbor.” It should bring up “Midwest Collaborative for Library Services.” Select this option.

6. The next screen will ask you to sign into your account. It will ask where you use your library card. Select “Choose A Location.”
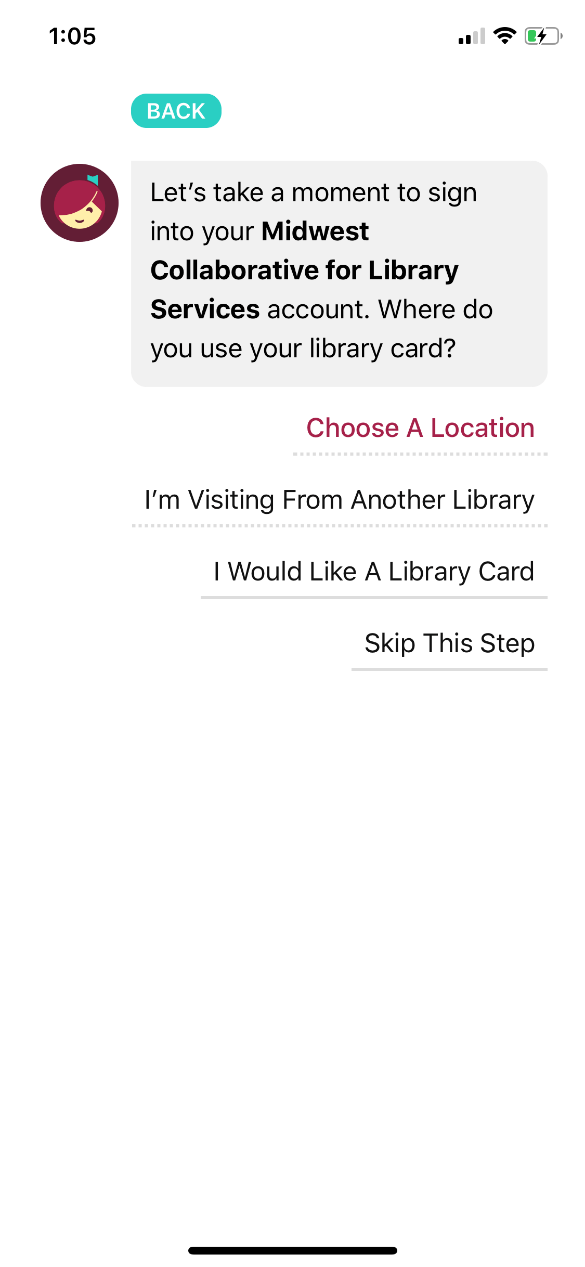
7. From the menu select “Ann Arbor District Library.”

8. The app will then prompt you to enter your library account number. This is the number on the back of your Ann Arbor Library Card.

9. It should give you a virtual card. You have the option to rename the card if you would like. Otherwise, click “Next.”

10. Now your app is all set up and you’re at the home screen!

Navigation
At all times, there will be five options at the bottom of your screen:
- Search
- Home
- Profile/Settings
- Shelf
- Reading Timeline
These are represented by different icons.
![]()
Searching for Books
Place a Hold
1. You can just do a general search for books by clicking the magnifying glass in the bottom lefthand corner.

2. In this example, there is both an audio version and a kindle version. Audiobooks will ask you if you want to “play a sample” and kindle versions will ask if you want to “read a sample.”

3. Selecting the calendar in the upper righthand corner will tell you more information about the estimated wait for this item if you place a hold on it now.

4. Selecting “Place Hold” will take you to a new screen.

5. When you have successfully placed a hold, this screen should appear

6. When the book is ready for you to check out, you will get a notification alerting you that it is ready for you to borrow. It will also appear at the top of your shelf.

7. You can either borrow the book, or select "deliver later" which is a great option if you already have a lot of books you are working on. Use the sliding scale to adjust how long you would like to delay delivery. Then select update hold.

Download a Book
1. Follow the directions above for searching for books
2. Where the options originally listed “Place Hold,” it will now say “Borrow.”

3. Selecting borrow will take you to a new screen. At the top, it will tell you how long you will have this book out for. You can tap this to adjust how long you are checking the ebook or audiobook out for.

4. If you are connected to Wi-Fi, the book should automatically begin to download.
5. Audiobooks should automatically play in the Libby app.
6. Kindle books will give you the option to read in the app or on the Kindle app. There is no way to switch between Kindle and Libby. Once you select one, you must use it for the duration of the loan.

Refining a Search
If you are searching for specific items or types of books, you can refine your search.
1. Conduct your search as explained above.
2. Once you have your results, you can refine the search further. Among other options, you can choose “format” to limit the results to only kindle books or audiobooks. You can also customize the availability to only items that are available now or items that are coming soon.

3. Note: if you select preferences, you can customize what you see on all future searches, not just this one.

Your Shelf
Overview
You can view all of the items you currently have checked out on your shelf. At the top, there are multiple sorting options. The book you are currently reading usually appears at the top.

Reading/Listening to Your Books
1. Select the books icon at the bottom of your screen.
2. If you had previously downloaded an audiobook and it was returned before you finished it, it should ask you if you want to resume where you left off the next time you borrow it.
3. When you open an audiobook, there are multiple options.
- You can adjust the reading speed by clicking the clock icon at the top of the screen.
- You can set a sleep timer by selecting the moon at the top of the screen.
- You can view all bookmarks.
- You can add a bookmark by selecting the bookmark icon at the top of the screen.
- You can view the chapters of the story.

4. When you open a kindle book in Libby, the screen should look like this. Clicking the "A" in the upperhand right corner allows you to adjust the appearance of the text including:
- Scale/Size (Toggle on the "include accessibility sizes" option to get a wider range of font sizes)
- Lighting
- Book design/font (which includes an "OpenDyslexic" font option)

Manage Loan
1. Selecting “Manage Loan” will give you the options: “Return Early” or “Renew Loan.” You can also view your reading journey thus far, share the book, and view what tags you have given it.

2. If you are finished with a book, you can select “Return Early” so that it can get to the next person.
3. If your book is due back soon, it should give you the option to “Renew Loan.” As with physical library books, if the item is on hold for another patron it may not let you renew the item.
4. If your loan period has ended and you have not renewed, the book will be returned automatically.
Download Rules
1. Select the checkmark in the upper right corner of your loan to remove the download or change the download rules.

2. Removing the download will delete the book from your phone, but will not remove it from your shelf. You can re-download it from the cloud at any time during your loan period.
3. Selecting “Change Download Rules” will take you to options for what loans should be downloaded automatically.

Tags
Tagging is optional, but it allows you to sort books into lists to find and borrow later.
1. Conduct a search as explained above.
2. Click on the image of the book cover.
3. The screen will show your reading journey, if it exists, general tags applied to this title, and a description of the book.

4. Select the tag option. You can choose from premade tags or create a new tag.

5. Tags must be short and are generally one word. You have the option to add a longer description if you would like.

6. Once you've created your tag, you should see it under the book title.

7. You can also view your tags on your shelf by selecting the tags option at the top of the screen.

Troubleshooting
1. If your books are not downloading with data, check your download rules. You may have download only on wifi turned on.
2. If your book is giving you an error, saying that it failed to load, try removing it from your device and then re-downloading it.
3. Check the Libby website's troubleshooting page.
Blog Post
Subjects
Library News
Comments
This is very helpful and…
This is very helpful and thorough! I wish the AADL website made it easier to see the ebooks and audiobooks section. Libby looks much easier to use than the previous way I accessed Overdrive.
Thanks so much for these…
Thanks so much for these great directions!
Is Libby available for…
Is Libby available for Chromebook or personal computer?
Hi! Great question. You…
Hi! Great question. You should be able to access Libby through your computer at this site: https://libbyapp.com/welcome
I like to listen to CDs in…
I like to listen to CDs in my car. Can Libby be used through my car's audio system? How is that done?
Hi there, sure! If you have…
Hi there, sure! If you have a smartphone or tablet, and your car has Bluetooth or an AUX jack, you can run Libby on your mobile device and send the audio via bluetooth or the headphone jack to your car audio. Thanks for your interest!